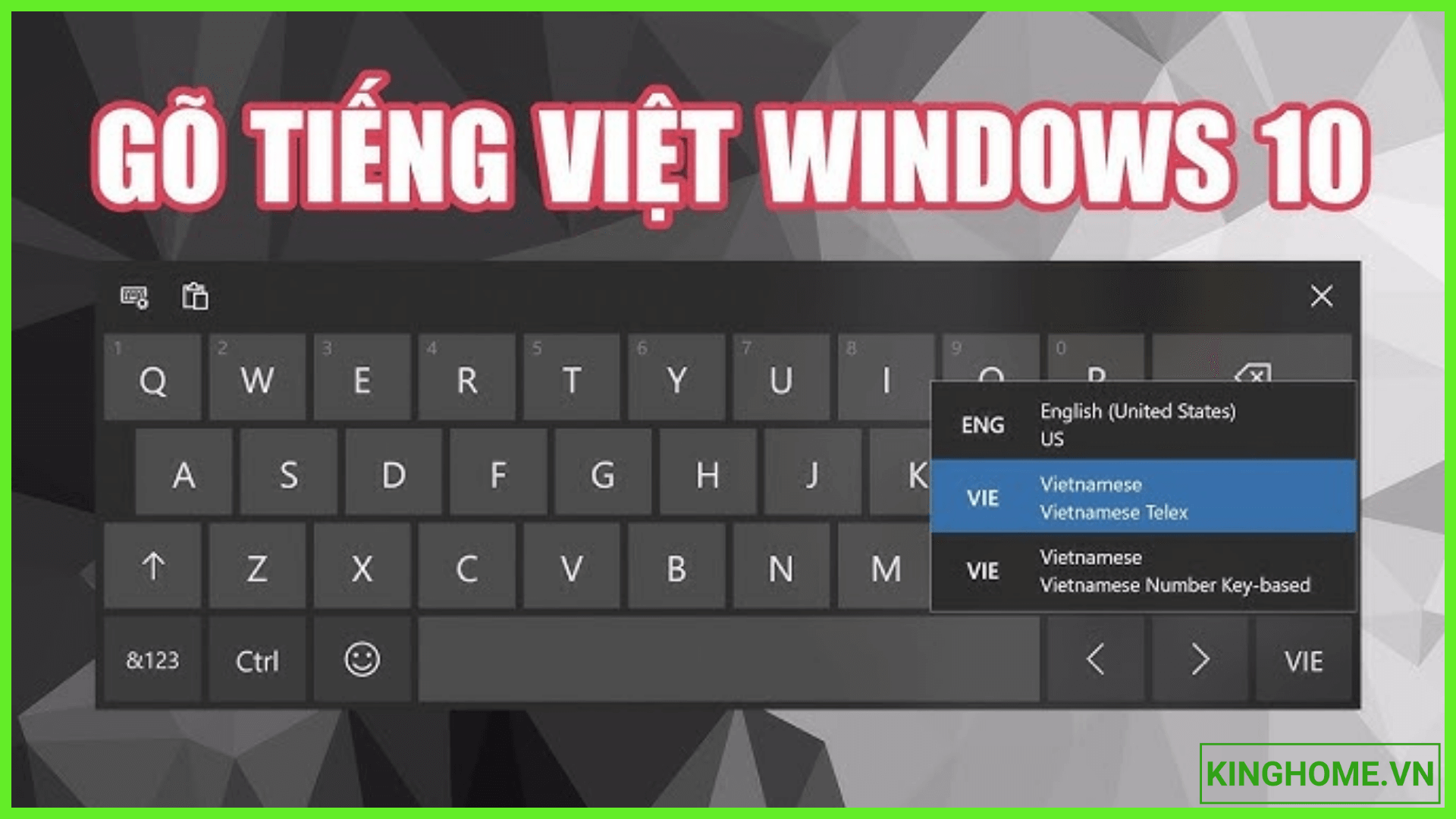1. Vietnamese keyboard trên Windows 10 là gì?
Bàn phím tiếng Việt trên Windows 10 là một tính năng tích hợp sẵn trong hệ điều hành, cho phép bạn nhập liệu trực tiếp bằng tiếng Việt mà không cần cài đặt thêm bất kỳ phần mềm hỗ trợ nào.
Tại sao nên sử dụng bàn phím tiếng Việt tích hợp?
- Tiện lợi: Bạn không cần phải cài đặt thêm phần mềm bên thứ ba như Vietkey hay Unikey nữa.
- Tích hợp sẵn: Bàn phím tiếng Việt đã được tích hợp sẵn vào hệ điều hành, giúp bạn tiết kiệm thời gian và không gian lưu trữ.
- Đa dạng kiểu gõ: Hỗ trợ nhiều kiểu gõ phổ biến như Telex, VNI, ... giúp bạn lựa chọn kiểu gõ phù hợp với thói quen của mình.
- Dễ sử dụng: Giao diện thân thiện, dễ sử dụng, phù hợp với mọi đối tượng.
Cách sử dụng bàn phím tiếng Việt trên Windows 10:
- Mở Settings: Nhấn tổ hợp phím Windows + I.
- Chọn Time & language: Tại đây, bạn sẽ thấy các cài đặt liên quan đến ngôn ngữ và thời gian.
- Thêm ngôn ngữ: Nhấp vào tab "Language" và chọn "Add a language".
- Tìm và chọn "Tiếng Việt": Trong danh sách các ngôn ngữ, hãy tìm và chọn "Tiếng Việt".
- Cài đặt: Nhấp vào "Next" và làm theo hướng dẫn để cài đặt.
- Chọn kiểu gõ: Sau khi cài đặt xong, bạn có thể chọn kiểu gõ phù hợp như Telex, VNI, ...
- Chuyển đổi giữa các bàn phím: Sử dụng tổ hợp phím "Windows + Space" hoặc "Alt + Shift" để chuyển đổi giữa bàn phím tiếng Việt và các bàn phím khác.
Những lưu ý khi sử dụng:
- Cập nhật Windows: Đảm bảo hệ điều hành của bạn đã được cập nhật lên phiên bản mới nhất để có trải nghiệm tốt nhất.
- Khởi động lại máy: Sau khi cài đặt, hãy khởi động lại máy để các thay đổi có hiệu lực.
- Tùy chỉnh bàn phím: Bạn có thể tùy chỉnh bàn phím theo sở thích của mình, như thay đổi bố cục phím, màu sắc, ...
- Với bàn phím tiếng Việt tích hợp sẵn trên Windows 10, việc soạn thảo văn bản bằng tiếng Việt trở nên đơn giản và tiện lợi hơn bao giờ hết.
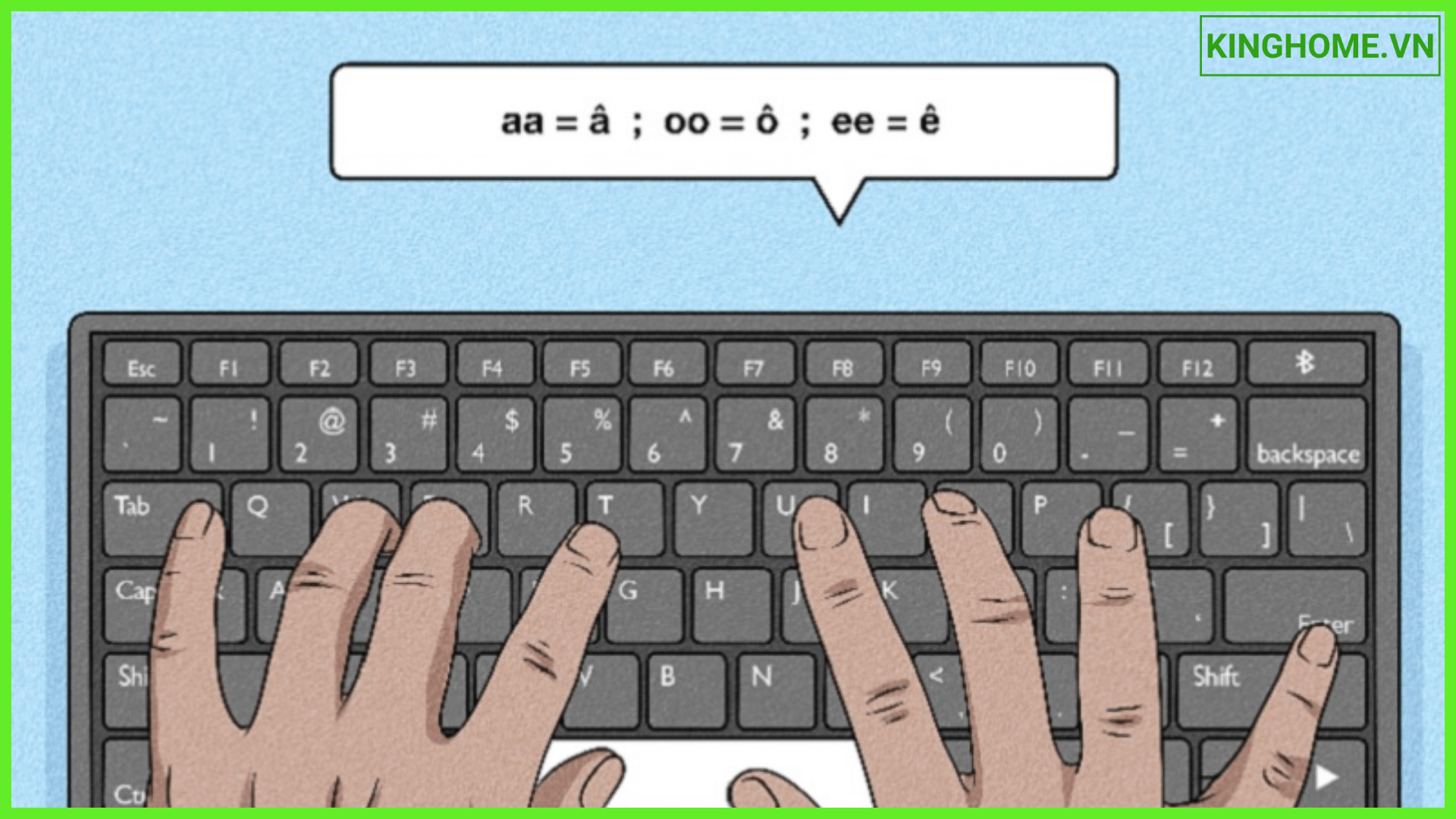
2. Tại sao cần phải tắt Vietnamese keyboard trên Windows 10
Có nhiều lý do khiến người dùng muốn tắt bàn phím tiếng Việt trên Windows 10, dù tính năng này rất tiện lợi. Dưới đây là một số lý do phổ biến:
- Không sử dụng thường xuyên: Nếu bạn chủ yếu làm việc với ngôn ngữ khác hoặc không thường xuyên sử dụng tiếng Việt, việc giữ nhiều bàn phím có thể gây rối và làm chậm quá trình nhập liệu.
- Muốn đơn giản hóa giao diện: Đôi khi, người dùng muốn có một giao diện làm việc đơn giản, không có quá nhiều tùy chọn. Việc tắt bàn phím tiếng Việt sẽ giúp giao diện trở nên gọn gàng hơn.
- Tránh xung đột: Trong một số trường hợp, việc có quá nhiều bàn phím có thể gây ra xung đột, dẫn đến lỗi khi nhập liệu.
- Muốn sử dụng phần mềm gõ tiếng Việt khác: Một số người dùng có thể đã quen với các phần mềm gõ tiếng Việt khác như Vietkey, Unikey và muốn tiếp tục sử dụng chúng.

3. Cách tắt, bật lại Vietnamese keyboard trên Windows 10
Cách tắt bàn phím Tiếng Việt trên Windows 10
Tắt bàn phím Tiếng Việt trên Windows 10 là một thao tác khá đơn giản. Bạn có thể thực hiện theo các bước sau:
Bước 1: Truy cập vào cài đặt ngôn ngữ
- Nhấn tổ hợp phím Windows + I để mở ứng dụng Settings.
- Chọn Time & Language.
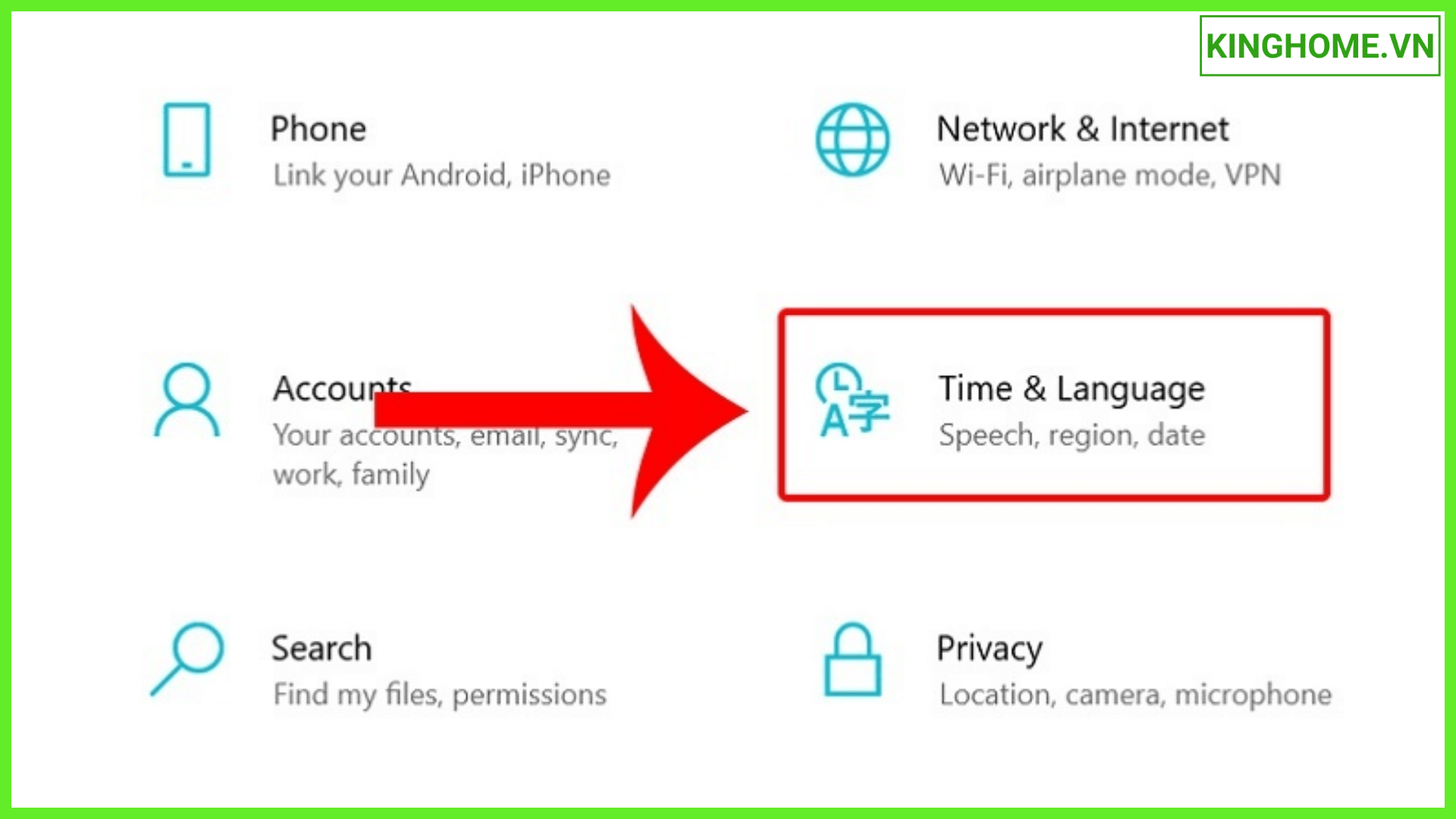
Bước 2: Quản lý ngôn ngữ
- Trong tab Language, bạn sẽ thấy danh sách các ngôn ngữ đã cài đặt, bao gồm cả Tiếng Việt.
- Tìm và chọn Tiếng Việt.
Bước 3: Xóa ngôn ngữ
- Nhấp vào biểu tượng "Remove" (thường là biểu tượng dấu "x" nhỏ) bên cạnh Tiếng Việt.
- Xác nhận việc xóa: Hệ thống sẽ hỏi bạn có chắc chắn muốn xóa ngôn ngữ này không, bạn hãy chọn Remove.
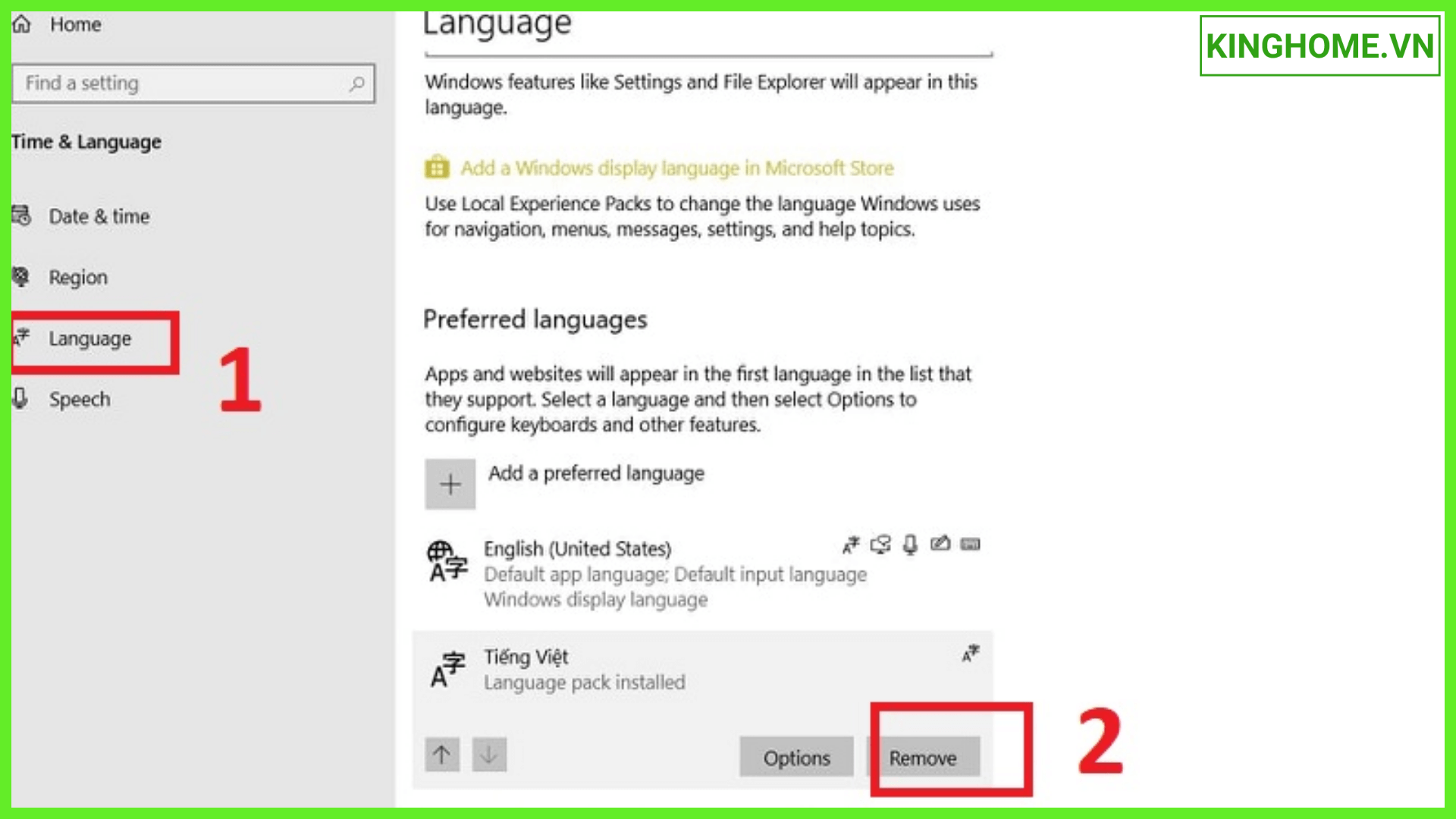
Bước 4: Hoàn tất
- Khởi động lại máy tính để các thay đổi có hiệu lực.
- Sau khi thực hiện các bước trên, bàn phím Tiếng Việt sẽ bị xóa khỏi hệ thống của bạn.
Cách bật lại bàn phím tiếng Việt trên Windows 10
Nếu bạn đã vô tình tắt bàn phím tiếng Việt và muốn bật lại, hãy làm theo các bước đơn giản sau:
Bước 1: Mở Settings
- Nhấn tổ hợp phím Windows + I để mở cửa sổ Settings (Cài đặt).
Bước 2: Vào mục Time & Language
- Trong cửa sổ Settings, tìm và chọn mục Time & Language (Thời gian và ngôn ngữ).
Bước 3: Thêm ngôn ngữ
- Trong mục Language (Ngôn ngữ), nhấp vào biểu tượng + (Add a language) để thêm ngôn ngữ.
Bước 4: Tìm và chọn Tiếng Việt
- Trong hộp tìm kiếm, nhập "Tiếng Việt" và chọn ngôn ngữ Tiếng Việt từ danh sách kết quả.
Bước 5: Cài đặt bàn phím
- Nhấp vào ngôn ngữ Tiếng Việt vừa thêm, sau đó chọn Options.
- Trong phần Add a keyboard, chọn kiểu gõ tiếng Việt mà bạn muốn sử dụng (ví dụ: Telex, VNI). Nhấp vào Add để thêm bàn phím.
Bước 6: Chuyển đổi bàn phím
- Sau khi cài đặt xong, bạn có thể chuyển đổi giữa các bàn phím bằng cách nhấn tổ hợp phím Windows + Space hoặc Alt + Shift.
4. Một số phần mềm gõ tiếng Việt
Tuy Windows 10 đã tích hợp sẵn bàn phím tiếng Việt, nhưng nhiều người vẫn thích sử dụng các phần mềm gõ tiếng Việt bên ngoài vì những tính năng đặc biệt và khả năng tùy biến cao hơn. Dưới đây là một số phần mềm gõ tiếng Việt phổ biến và được nhiều người tin dùng:
Unikey:
- Ưu điểm: Giao diện thân thiện, dễ sử dụng, hỗ trợ nhiều kiểu gõ, ổn định và tương thích với hầu hết các phiên bản Windows.
- Tính năng nổi bật: Tùy chỉnh font chữ, màu sắc, kích thước, hỗ trợ gõ tiếng Việt có dấu, không dấu, chuyển đổi nhanh giữa các kiểu gõ.
Vietkey:
- Ưu điểm: Miễn phí, gọn nhẹ, dễ cài đặt, hỗ trợ nhiều kiểu gõ, có thể tùy chỉnh phím tắt.
- Tính năng nổi bật: Giao diện đơn giản, dễ sử dụng, hỗ trợ gõ tiếng Việt có dấu, không dấu, chuyển đổi nhanh giữa các kiểu gõ.
EVKey:
- Ưu điểm: Giao diện hiện đại, nhiều tính năng, hỗ trợ nhiều kiểu gõ, tự động sửa lỗi chính tả.
- Tính năng nổi bật: Tích hợp từ điển, hỗ trợ gõ tắt, tự động hoàn thành từ, giao diện có thể tùy chỉnh cao.
GoTiengViet:
- Ưu điểm: Miễn phí, mã nguồn mở, hỗ trợ nhiều nền tảng, có thể tùy chỉnh cao.
- Tính năng nổi bật: Giao diện đơn giản, dễ sử dụng, hỗ trợ nhiều kiểu gõ, có thể tùy chỉnh phím tắt, hỗ trợ gõ tiếng Việt có dấu, không dấu.
OpenKey:
- Ưu điểm: Miễn phí, mã nguồn mở, hỗ trợ nhiều nền tảng, có thể tùy chỉnh cao.
- Tính năng nổi bật: Giao diện đơn giản, dễ sử dụng, hỗ trợ nhiều kiểu gõ, có thể tùy chỉnh phím tắt, hỗ trợ gõ tiếng Việt có dấu, không dấu.
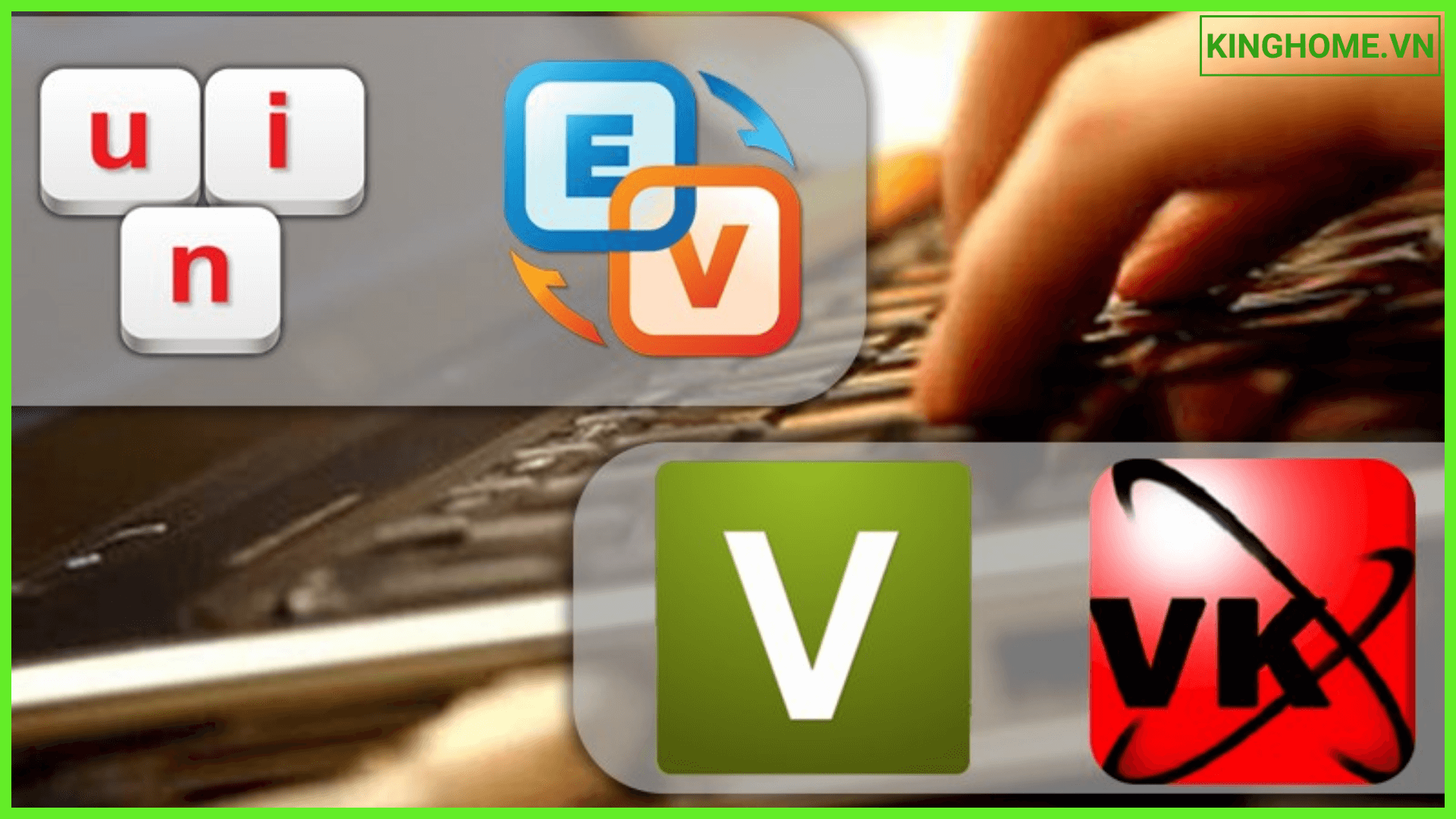
Khi lựa chọn phần mềm gõ tiếng Việt, bạn nên cân nhắc các yếu tố sau:
- Giao diện: Chọn phần mềm có giao diện trực quan, dễ sử dụng.
- Tính năng: Chọn phần mềm có đầy đủ các tính năng mà bạn cần, như hỗ trợ nhiều kiểu gõ, tự động sửa lỗi chính tả, tùy chỉnh phím tắt.
- Tương thích: Chọn phần mềm tương thích với hệ điều hành Windows của bạn.
- Miễn phí hay trả phí: Có nhiều phần mềm gõ tiếng Việt miễn phí và trả phí. Bạn có thể chọn phần mềm phù hợp với nhu cầu và khả năng tài chính của mình.